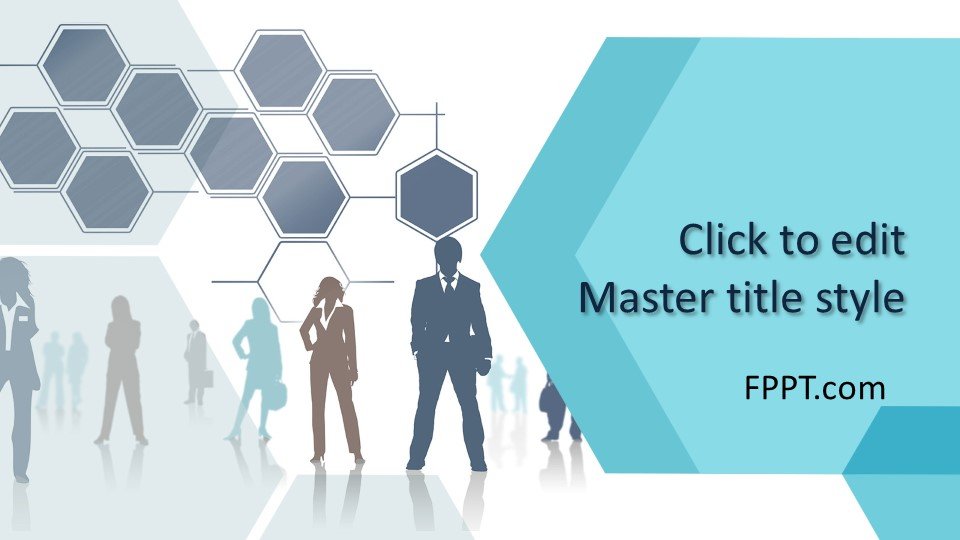Below you can check out the video describing the Design Ideas feature in PowerPoint 2016.
The Ribbon
Ribbon Contents
The Ribbon
The Ribbon is the long strip comprising tabs with buttons across the top of the main window within the PowerPoint interface. The Ribbon containsalmost all the commands you need to work with your slides, and is designed in a way that helps you quickly find the commands that you need tocomplete a task.
However, PowerPoint does have a single menu, called theFile Menu. There’s also a single, customizable toolbar calledthe Quick Access Toolbar. All the other commands are found in thevarious tabs of the Ribbon within the interface. The Ribbonhas several tabs, each named as you can see in Figure 1.
Figure 1: Ribbon and tabs within the PowerPoint 2016 interface
Collapse the Ribbon?
If you want more screen estate for a while, you can quickly hide the entire Ribbon while still showing just the tabsby pressing Ctrl + F1 keyboard shortcut. Press Ctrl + Microsoft Powerpoint 2016 16 11 – Microsoft's Presentation Designer Edition
F1 again to bring backthe RibbonMicrosoft Powerpoint 2016 16 11 – Microsoft's Presentation Designer Free
– or alternatively, just double-click any of the visible tabs. Want more keyboard shortcuts? Get a copy of ourbest-selling PowerPoint Keyboard Shortcuts e-book!BackRibbon Content
The Ribbon contains many interface elements that are explained below:
- Tabs: The Ribbon contains fixed tabs such as Home, Insert, Design, etc.Each tab contains sets of tools to create and edit slides. Other than these visible tabs, there is a hidden tab called theDevelopertab that you can easily enable, youcan easily enable this tab.
- Contextual Tabs: These tabs are special tabs within the Ribbon that are not visible all the time. They only make anappearance when you are working with a particular slide object which can be edited using special options. Figure 2 shows theDrawing Tools Format tab (highlighted in red) which is only activated when a shape or another drawingobject is selected on the slide.
Figure 2: Drawing Tools Format tab in the Ribbon- Group: A group of related tools within a tab is known as a Group. Figure 3 shows the Shape Styles group within the Drawing Tools Format tab.
Figure 3: Shape Styles group- A Gallery is a collection of styles or properties. Most galleries can be seen as drop-down galleries as shown inFigure 4. To access the drop-down galleries, you click the More button (explained in the next point).Figure 4 shows the Shape Styles gallery. All available styles can be seen as small preview thumbnails.
Figure 4: Shape Styles Gallery- The More button expands to a gallery within a Ribbon tab so that all or more options can be seen.Figure 5 shows you the More button for the Shape Styles gallery (highlighted inred). The two arrow buttons above the More button are used to scroll inside the gallery withoutexpanding it (or even after expanding it if the gallery has too many options).
Figure 5: More button- The Down Arrow is a small downward pointing triangle that's placed next to many buttons. When clicked, this displays a gallery or an additional options/sub-menu related to the selected button. You can see the Down Arrow (highlighted inred) next to the Shape Fill option in Figure 6.
Figure 6: Down Arrow- Dialog Launcher (highlighted in red within Figure 7) is a small squarewith an arrow in the lower right corner of several Groups within the Ribbon tabs. Figure 7 belowshows the dialog launcher within the Shape Styles group. As the name explains, a dialog launcher, when clicked summons a dialogbox with more advanced options.
Figure 7: Dialog Launcher
Microsoft Powerpoint 2016 16 11 – Microsoft's Presentation Designer Resume
Back